Deshabilitar Windows Defender en Windows 10
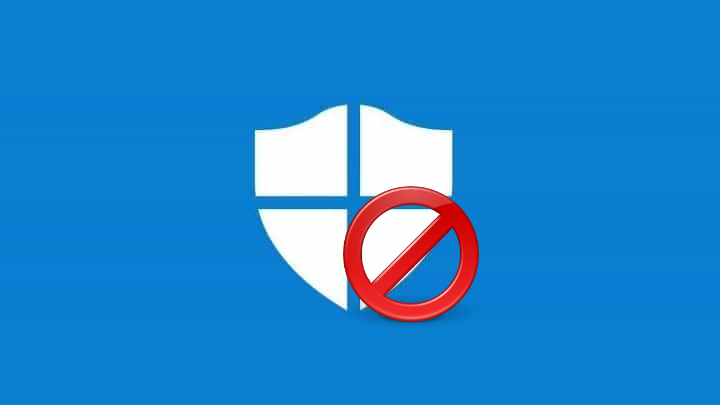
Desde Windows 8 tenemos Windows Defender integrado en el sistema operativo y activado por defecto como solución antivirus y antimalware, sin embargo, en algunos casos bien porque preferimos otra solución de seguridad o simplemente no queremos tener Windows Defender iniciado en nuestro PC nos gustaría deshabilitarlo.
Deshabilitar Windows Defender
Para desactivar Windows Defender de forma correcta debemos detener todos sus servicios, para ello vamos a abrir un Editor de directivas de grupo local, pulsamos la tecla Windows y la tecla R simultáneamente y escribimos «gpedit.msc» en el cuadro de inicio.
Una vez abierto el editor, navegamos por los directorios Directiva Equipo local > Plantillas administrativas > Antivirus de Windows Defender y observaremos una pantalla como esta:
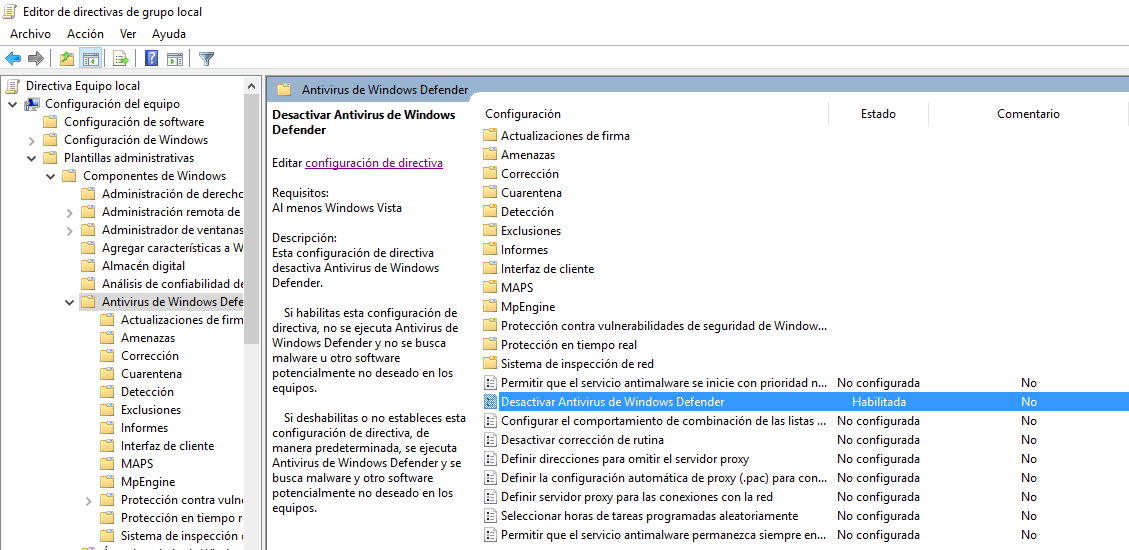
La opción que nos interesa es «Desactivar Antivirus de Windows Defender» hacemos doble click y la cambiamos a «Habilitada» como aparece en la imagen:
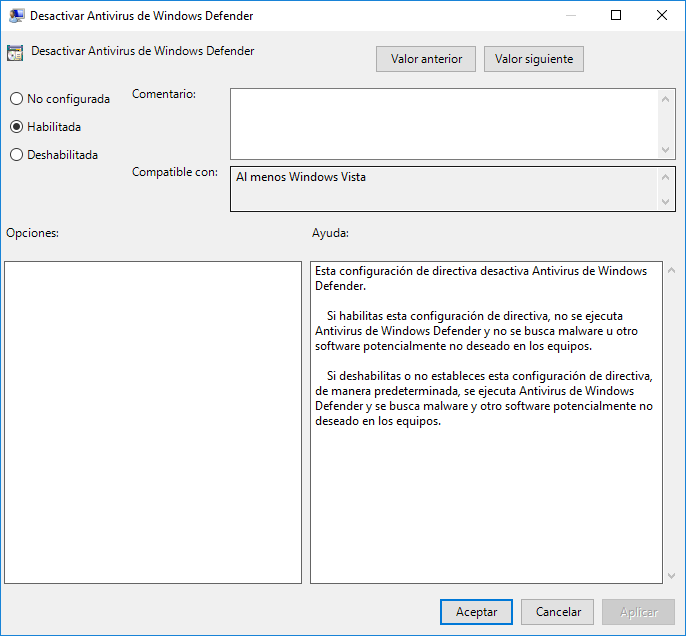
Pulsamos «Aceptar» y a continuación observaremos que el icono de la bandeja de entrada cambiará mostrando una advertencia debido a que hemos deshabilitado los servicios de Windows Defender:
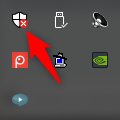
Si decides deshabilitar Windows Defender posiblemente no te interese tener su icono en la bandeja del sistema, para desactivarlo también vamos a hacer click derecho en la barra de tareas y pulsamos la opción «Administrador de tareas» una vez abierto hacemos click en la pestaña inicio donde nos encontraremos este menú:
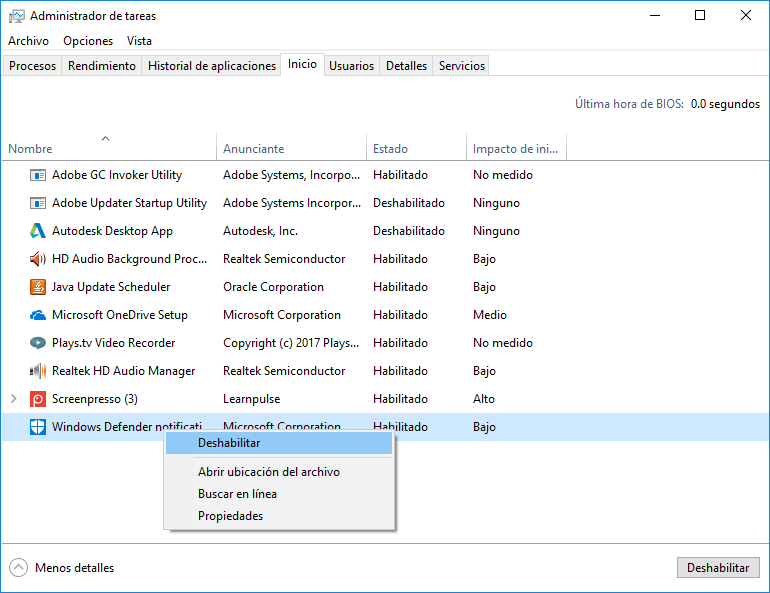
Hacemos click derecho sobre «Windows Defender notification tray» y seleccionamos la opción «Deshabilitar» tal y como se ve en la imagen.
Listo, ya tenemos Windows Defender deshabilitado en nuestro sistema, en el siguiente reinicio ya no se iniciarán los servicios en segundo plano de Windows Defender ni tampoco su icono en la bandeja del sistema.
Habilitar Windows Defender
En el caso de querer volver a habilitar Windows Defender, sólo hay que repetir los pasos mostrados en la desactivación pero cambiando la opcion de las directivas a «No configurada» o «Deshabilitada» y en el caso del administrador de tareas, volvemos a hacer click derecho sobre «Windows Defender notification tray» y seleccionamos la opción «Habilitar», tras el reinicio del sistema Windows Defender y todos sus servicios volverán a ponerse en marcha.




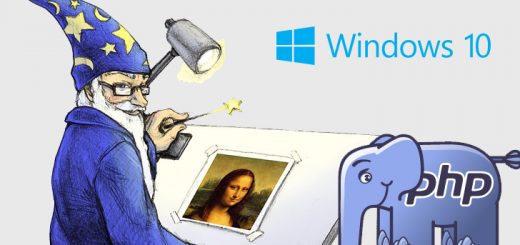
gracias, ya no se pega tanto el notebook !!
De nada, efectivamente por desgracia en algunos PC’s Windows Defender hace un uso excesivo de recursos, normalmente si uno sabe lo que hace con su PC y lo tiene actualizado al día no necesita tener soluciones de seguridad escaneando constantemente en segundo plano.
Malwarebytes Antimalware es una alternativa muy buena y gratuita, con pasar un escaneo de vez en cuando (por ejemplo 1 vez cada 2 semanas) es más que suficiente y no se queda trabajando en segundo plano.