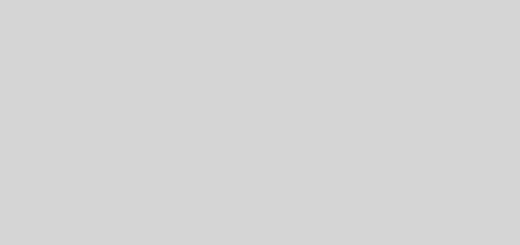Instalar servidor Samba para compartir archivos con equipos Windows
Si queremos compartir archivos y carpetas con equipos Windows desde un servidor Linux debemos instalar un servidor Samba, de esta forma podremos explorar nuestras carpetas compartidas como si de otro equipo Windows se tratase.
Instalación y configuración general
Para instalarlo, basta con hacer uso de apt con el siguiente comando:
sudo apt install samba
Una vez instalado procedemos con su configuración general, existen múltiples opciones, pero voy a centrarme en las que necesitamos por ahora para desplegar el servicio, por ahora editamos el archivo de configuración general del servidor Samba:
nano /etc/samba/smb.conf
Una vez abierto el archivo, atención porque algunas de las opciones nos las encontraremos comentadas con un ; al comienzo de la línea, por lo que necesitamos descomentarlas eliminando ese ; para que los cambios surjan efecto, vamos con las opciones:
Workgroup
workgroup = WORKGROUP
Workgroup es el nombre o dominio de la red, esta configuración debe de ser la misma tanto en los equipos Windows como en los equipos Linux, «WORKGROUP» es el nombre por defecto en todos los equipos Windows, pero es recomendable cambiarlo por uno propio cuando montamos una red.
Interfaces
interfaces = 192.168.1.0/24 eth0
Aquí definimos las interfaces de red en las que deseamos desplegar el servidor Samba, podemos usar 0.0.0.0 para desplegarlo en todas, en la línea de arriba lo tengo configurado para que solo se despliegue dentro de la red local, que en mi caso es la 192.168.1.X.
Hosts allow (Opcional)
hosts allow = 127.0.0.1/8 192.168.1.0/24
Esta opción no viene incluida en el archivo por defecto, pero podemos incluirla debajo de interfaces por ejemplo, nos permite seleccionar las IP’s (podemos añadir múltiples separadas por espacios) o máscaras IP, en la línea de arriba solo aceptamos peticiones a nivel local y de dispositivos dentro de la red local, denegando toda clase de intentos de conexión desde el exterior (Internet).
Parece que carece un poco de sentido si ya hemos configurado las Interfaces a nivel de red local, sin embargo, es un doble check de privacidad para nuestros archivos evitando que acaben públicamente en Internet.
Local master y Prefered master
local master = yes preferred master = yes
Estas dos opciones van relacionadas con la navegación del dispositivo, para que nuestro dispositivo pueda ser visto en red local y sea navegable es necesario que ambas estén activadas, estas opciones tampoco vienen por defecto, por lo que debemos añadirlas al archivo de configuración.
Solucionar problemas de visibilidad y navegación en Windows 10
A partir de la actualización «Fall Creators Update» es necesario realizar unos pasos adicionales para que el equipo sea visible en la pestaña «Red» si es tu caso puedes consultar la solución aquí.